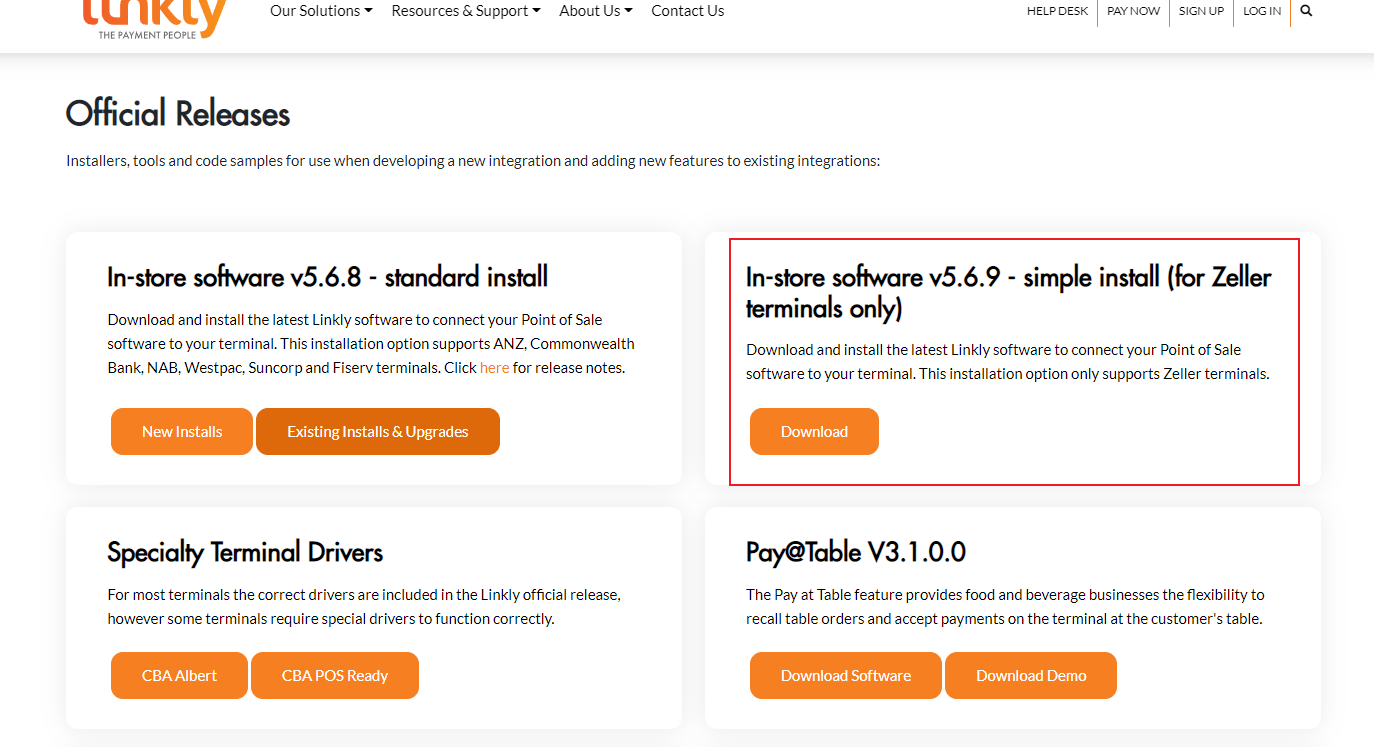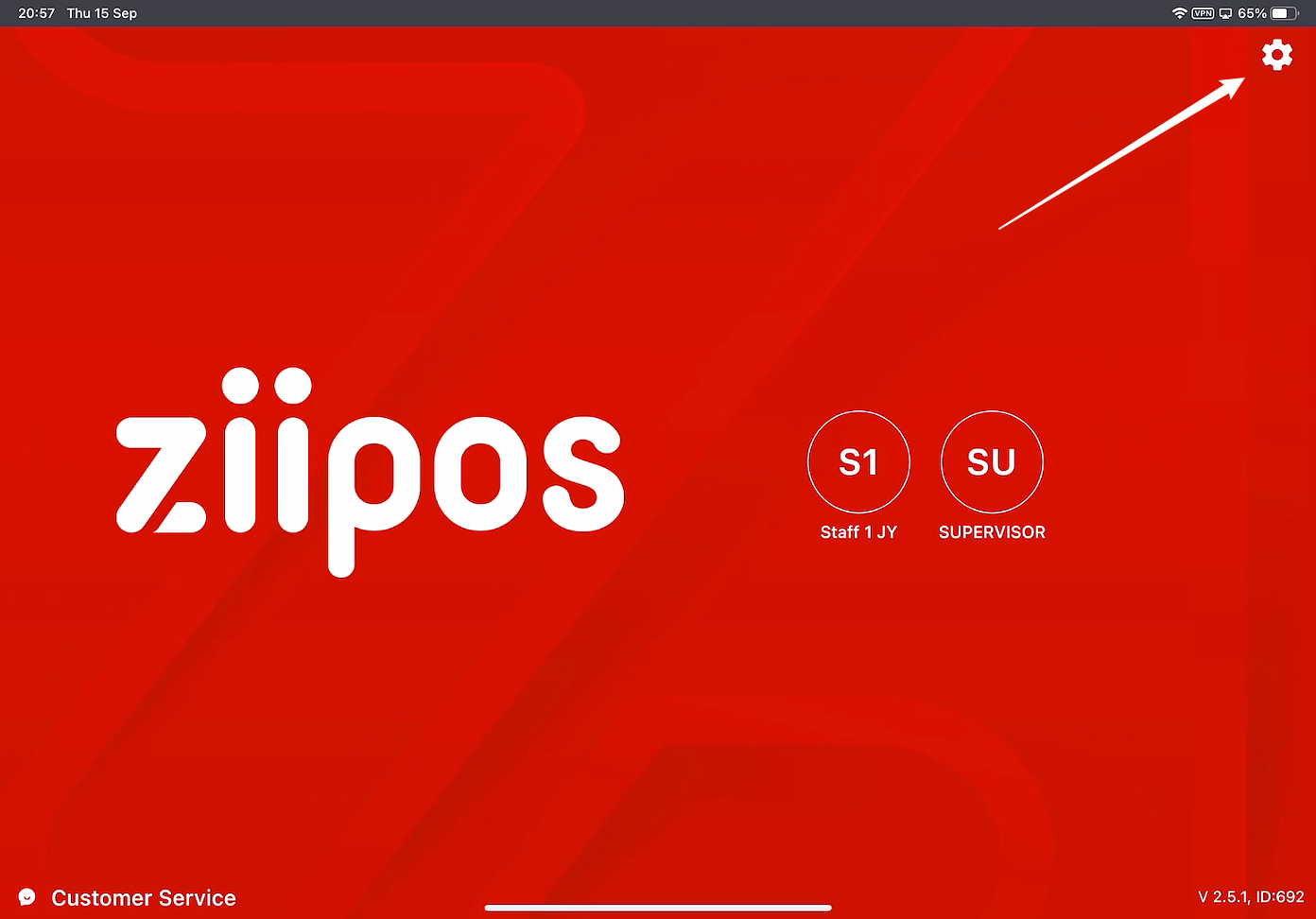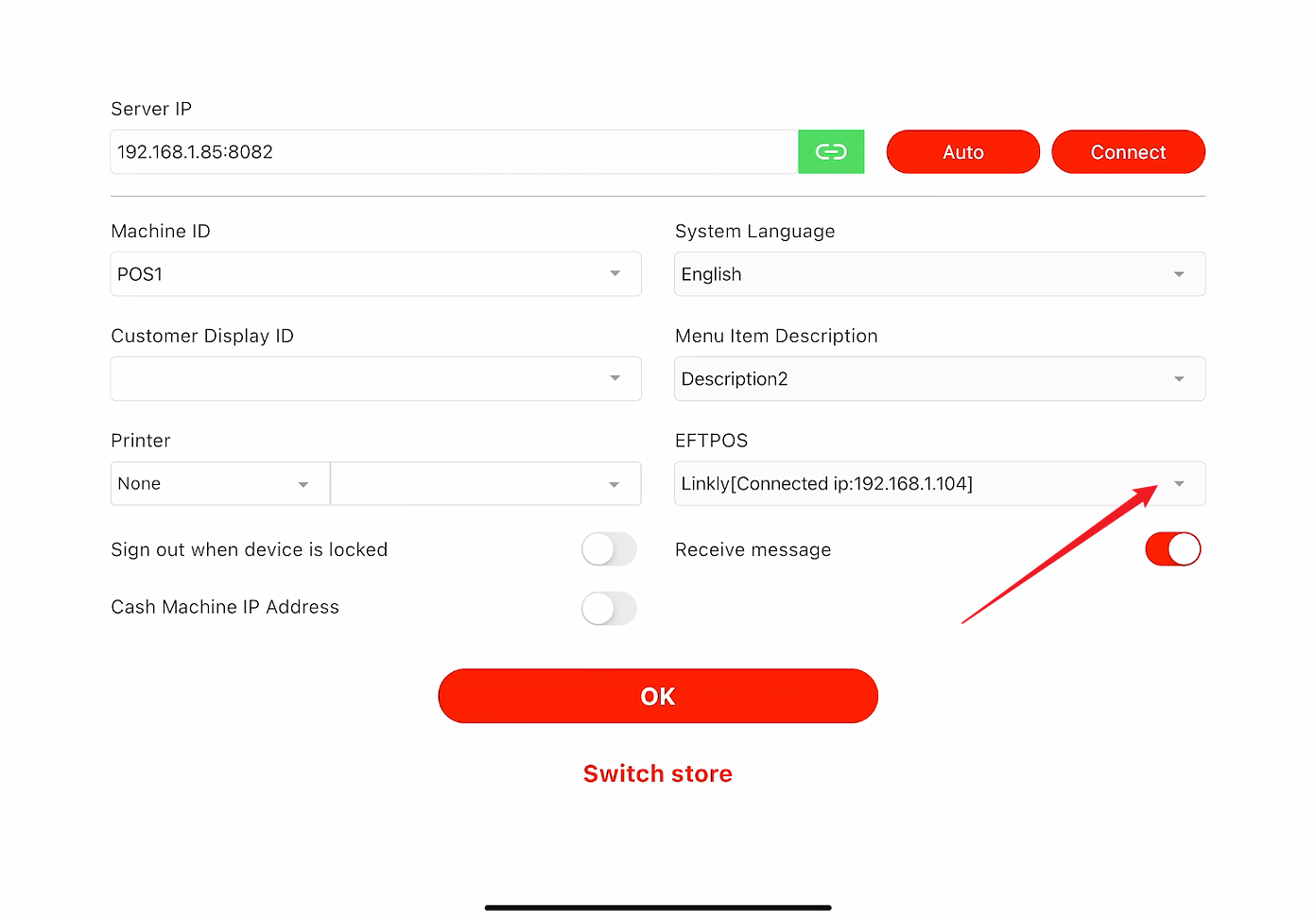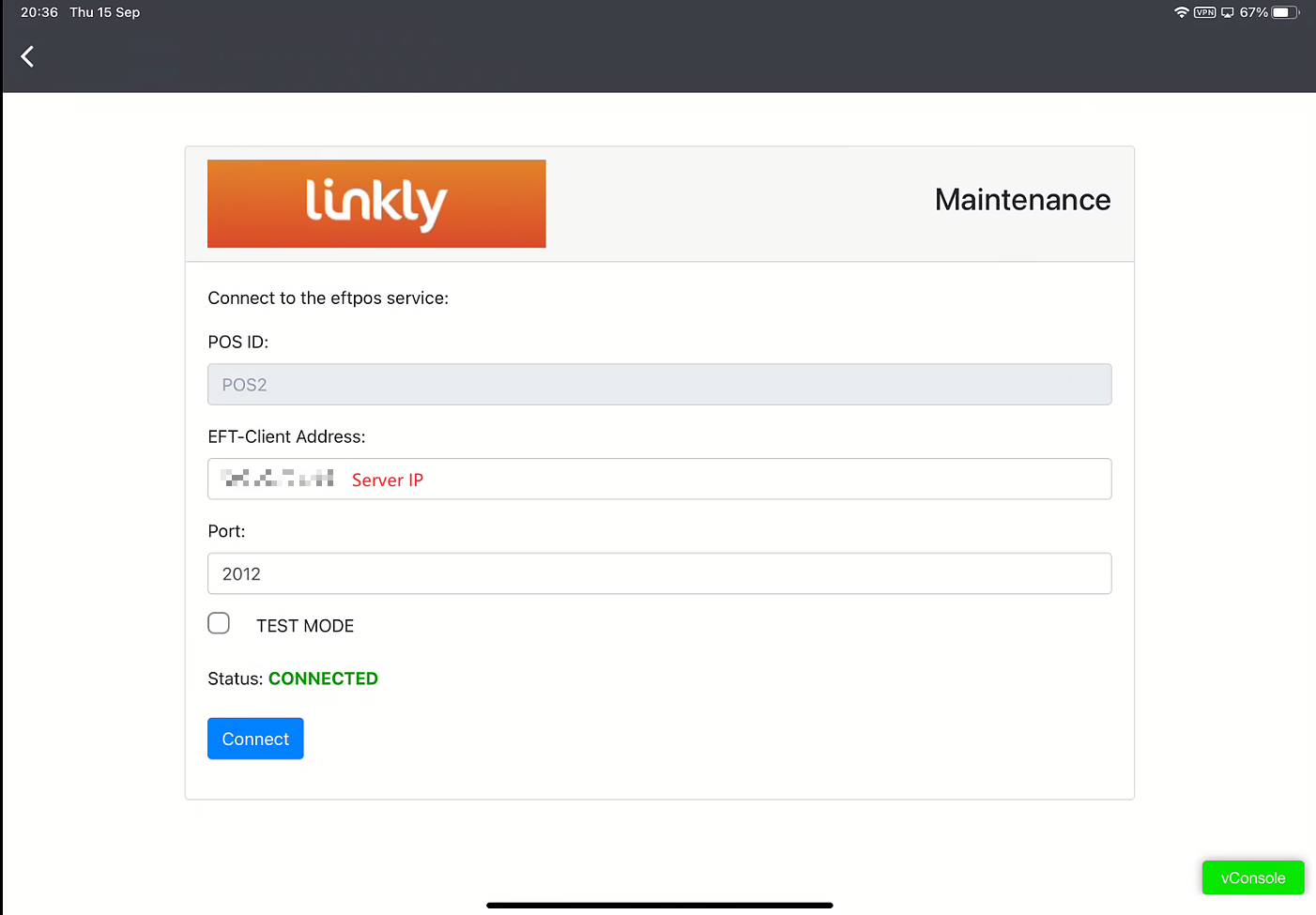How to connect ziipos with Zeller
Step 1:
Download Linkly for Zeller from https://www.linkly.com.au/resources-support/software
https://linklydownloads.z8.web.core.windows.net/installer/5.6.9/Zeller_LinklySetup.exe
Linkly Configuration
- Download the Zeller - Linkly software via https://zeller.link/linkly-software
- Install the Linkly software onto your Mini PC
- Restart the POS terminal once the download is complete.
You may now contact your POS provider to complete the required configuration on their end. Once this is complete, you can move ahead with configuring your Zeller Terminal.
Please note: Zeller Terminal configuration cannot be completed prior to contacting your POS provider.
Zeller Terminal Configuration
Hibernate and sleep settings can interfere with the POS communicating with your Zeller Terminal and will need to be disabled. To do so:
- Tap Settings from the navigation menu.
- Select Screen Settings > Device Hibernate.
- Toggle on Never when plugged in.
- Toggle off Device Hibernate.
- Press the back arrow and tap Sleep mode.
- Toggle on sleep mode and set the inactivity timer to 1 hour.
Before you complete the following steps, please ensure your Zeller Terminal is connected to the same WiFi network as your POS terminal.
Step 2:
In ZiiPOS app, got to ipad setting
- Setting -> EFTPOS
- -> EFT-Client Address: Local Server IP should be 192.168.xxx.210
- -> Port: 2012
- Click Connect button
if the status changes to the "Connect", then pair completed